- Suscribirse a un feed RSS
- Marcar tema como nuevo
- Marcar tema como leído
- Flotar este Tema para el usuario actual
- Favorito
- Suscribir
- Silenciar
- Página de impresión sencilla
- Comunidad Jazztel
- :
- Te ayudamos
- :
- Trucos Jazztel
- :
- Truco: ¿Cómo dividir pantalla en el ordenador? En ...
Truco: ¿Cómo dividir pantalla en el ordenador? En Windows 10 y Windows 11 y Mac
- Marcar como nuevo
- Favorito
- Suscribir
- Silenciar
- Suscribirse a un feed RSS
- Resaltar
- Imprimir
- Informe de contenido inapropiado
Truco: ¿Cómo dividir pantalla en el ordenador? En Windows 10 y Windows 11 y Mac

Si estás cansado de tener mil ventanas abiertas mientras trabajas con tu ordenador, tenemos una solución: te vamos a enseñar cómo dividir pantalla en el ordenador.
Da igual que tengas un PC con Windows 10 u 11, como sistema operativo, o que prefieras el universo de Apple y Mac en tu vida. Tenemos todos los trucos y no nos los vamos a guardar.
Porque al aprender cómo dividir pantalla en el ordenador, podrás visualizar dos ventanas abiertas en el navegador y de forma simultánea. Sin tener que estar pinchando en cada una de ellas cuando quieras consultarlas.
Te aseguramos que aumentará tu productividad y serás todo un profesional gestionando tu ordenador si sigues estos sencillos pasos. Además, descubrirás una serie de trucos y atajos imprescindibles.
Consejos para dividir la pantalla en un PC: Windows 10 y 11
Lo primero, es aclarar que no estamos hablando de que se pueda tener, en el mismo ordenador, abierta una pantalla con Windows 10 y otra con Windows 11. Esto es algo imposible.
Estamos hablando de dos sistemas operativos distintos, pero el mismo en sí. Es decir, son dos versiones de actualización de Windows, una más antigua y, la otra, la más reciente.
Además, una de las principales características de este sistema es que permite la compatibilidad con versiones anteriores a la hora de ejecutar tareas o aplicaciones.
Lo que vas a aprender en este artículo es a activar la opción de pantalla dividida en tu ordenador si usas Windows 10 u 11.
En Windows 10

Para habilitar la función de pantalla dividida si tienes Windows 10 como sistema operativo de tu PC:
- Abre el menú de “Inicio y configuración”.
- Ahora, ve hasta “Ajustes” y selecciona la opción de “Sistema”.
- Pincha sobre “Multitarea”.
- Activa “Ajustar Windows”.
- Ahora, solo tienes que indicar qué ventana quieres que se divida en la pantalla.
- Usa el atajo de teclado: “Windows + flecha izquierda/derecha”.
- Esa ventana, aparecerá dividida en la pantalla de tu ordenador.
Para Windows 11, la versión más reciente
Windows 11 es la versión más frecuente de este sistema operativo y, como tal, nos ofrece más de una forma para poder dividir la pantalla del ordenador.
A) Para habilitar la función de pantalla dividida:
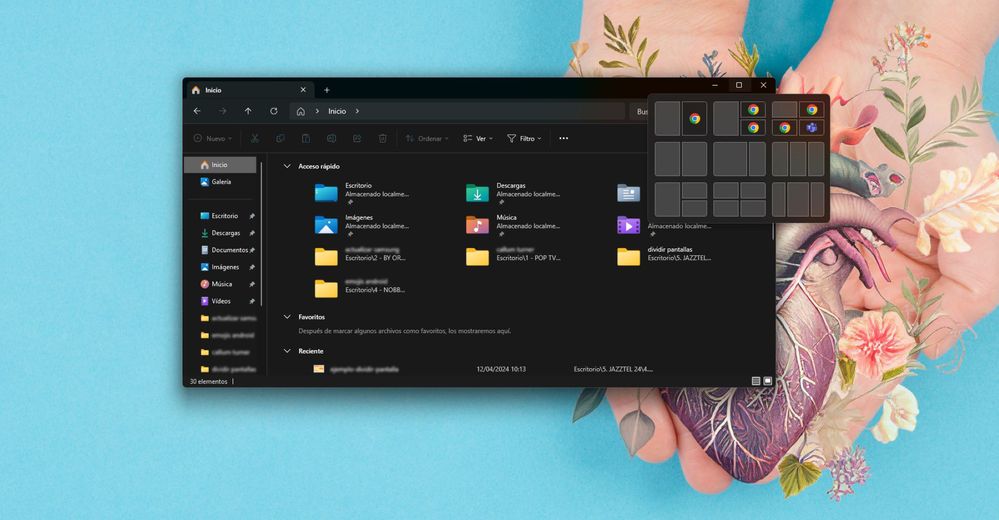
- Pon el puntero de tu ratón sobre el botón que maximiza la ventana de tu navegador. Importante, solo mantén el puntero en esa posición, no pulses.
- Así, conseguirás que se abra otro menú que, al principio, parece oculto
- Selecciona “Ventanas divididas”.
- Verás un panel con diferentes cuadrículas. Son plantillas para dividir la pantalla de tu ordenador.
Puedes elegir entre seis opciones que dividen la pantalla en dos, tres o hasta cuatro particiones. Es decir, podrás ver al mismo tiempo hasta cuatro ventanas abiertas en el navegador. Opciones parecidas a esta reproducción:
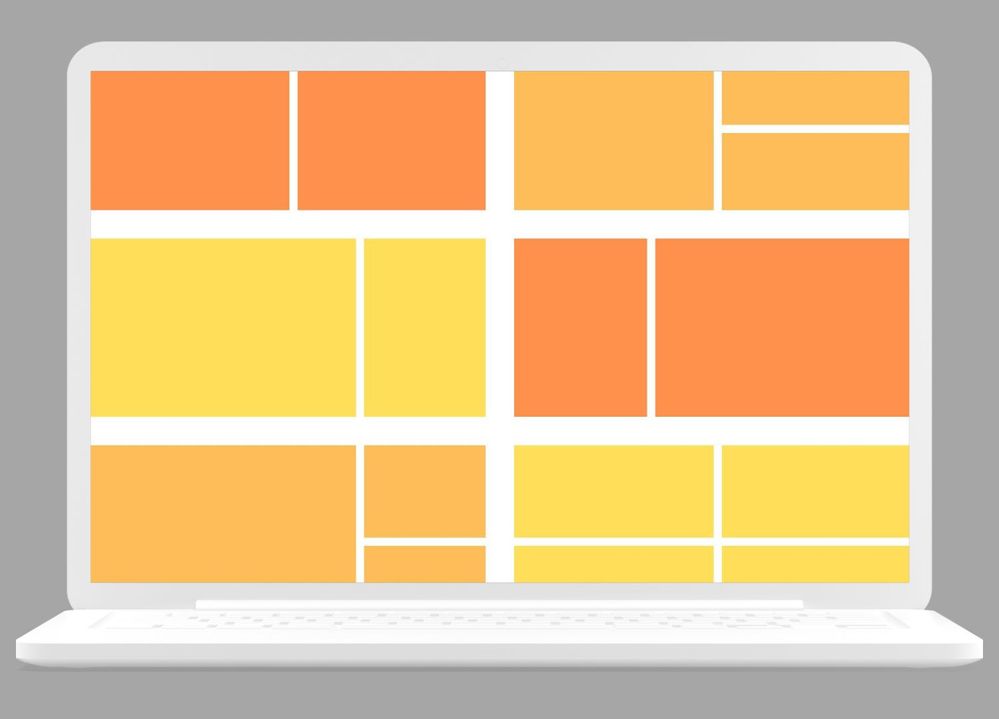
B) Desde Multitarea:
- Abre el menú de “Inicio y Configuración”.
- Pincha sobre “Ajustes” y, dentro, “Sistema”.
- Activa la opción de “Multitarea”.
Y si tienes un ordenador Mac…
Como siempre, la forma de activar una función o modo cambia, y mucho, de Windows a macOS. En este caso, en el que buscamos aprender cómo dividir la pantalla de un ordenador Mac, tienes que seguir estos pasos:
- IMPORTANTE: Antes que nada, tienes que finalizar el “modo de pantalla completa”. Para ello, haz ‘clic’ en el botón verde en la esquina superior izquierda de la ventana.
- Si prefieres los atajos de teclado, usa este: [ctrl o la tecla de la manzana] + [cmd] +[F] o desliza hacia arriba con tres dedos en la pantalla táctil de tu Mac o en el trackpad de tu portátil.
- Ahora usa la función Split Screen de Mac y consigue abrir dos o más ventanas o incluso apps a la vez.
Por ejemplo, podrás mantener una reunión por videoconferencia, usando FaceTime, y a la vez tener otra venta con los documentos que necesitas para dicha conversación.
Porque si aprendes cómo dividir la pantalla de tu ordenador, todo serán ventajas. Pone a prueba nuestros paso a paso.
