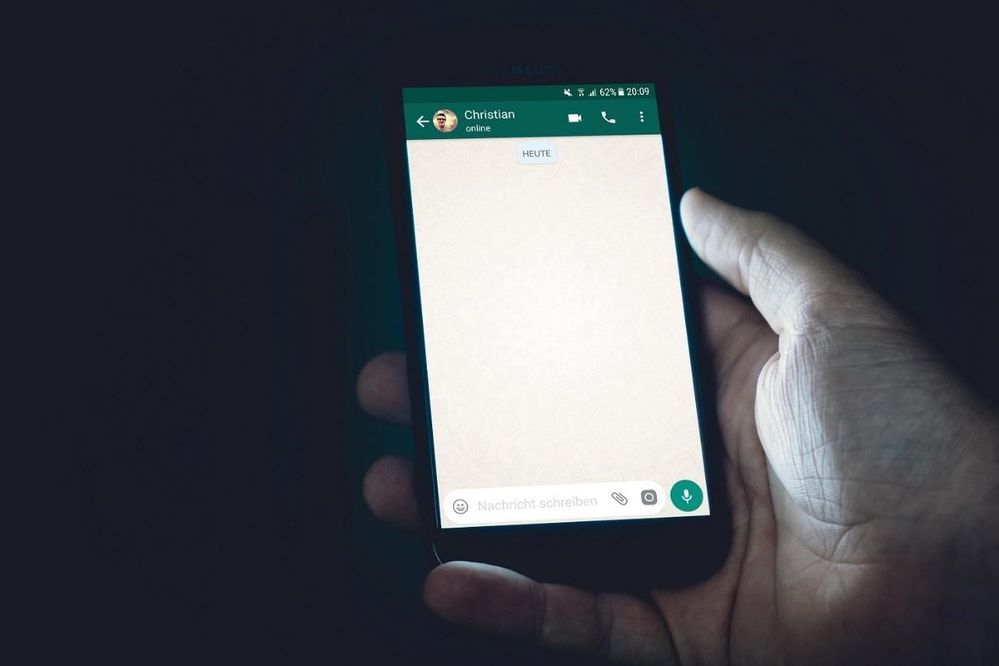- Suscribirse a un feed RSS
- Marcar tema como nuevo
- Marcar tema como leído
- Flotar este Tema para el usuario actual
- Favorito
- Suscribir
- Silenciar
- Página de impresión sencilla
- Comunidad Jazztel
- :
- Te ayudamos
- :
- Trucos Jazztel
- :
- Cómo archivar y recuperar conversaciones de WhatsA...
Cómo archivar y recuperar conversaciones de WhatsApp
- Marcar como nuevo
- Favorito
- Suscribir
- Silenciar
- Suscribirse a un feed RSS
- Resaltar
- Imprimir
- Informe de contenido inapropiado
Cómo archivar y recuperar conversaciones de WhatsApp
WhatsApp es una de las aplicaciones más usadas del mundo, con 1.600 millones de usuarios activos cada mes. Se ha convertido en una app fundamental para nuestro día a día y la información que compartimos en sus conversaciones, también.
Por eso, queremos explicar cómo podemos hacer copias de seguridad para recuperar esos chats cuando los necesitemos. Así, si extraviamos nuestro móvil, lo cambiamos por uno nuevo o necesitamos formatearlo, no perderemos ninguna información relevante.
Cómo guardar todo el historial
Aunque todos los chats de la aplicación se guardan de forma automática en la memoria del teléfono, también podemos hacer una copia de seguridad en Google Drive para almacenar la información que no queremos perder en la nube. Para ello, hemos de entrar en WhatsApp a través de esta ruta:
Más opciones > Ajustes > Chats > Copia de seguridad > Guardar.
Se puede elegir la frecuencia con la que se guardarán las copias: de forma diaria, semanal, mensual o solo cuando nosotros lo decidamos. También hemos de escoger la cuenta de Google que se asociará a la copia de seguridad; y decidir si queremos que se guarden vídeos.
Una opción interesante es ‘Guardar usando’, que se refiere al sistema por el que se transfieren las conversaciones. Por defecto, está marcada la opción de ‘Solo wifi’. Quiere decir que las copias de seguridad solo se realizarán cuando estemos conectados a una red wifi, por lo que nos ahorraremos el gasto de los datos móviles.
Cómo guardar un único chat
Si nuestra intención es conservar una conversación individual o de grupo en concreto, hemos de abrir ese chat y después seguir estos pasos:
Más opciones > Más > Exportar chat.
Se creará un archivo con formato .txt con ese hilo de mensajes que se podrá enviar por email o mediante una app, compartir con otro chat de WhatsApp o guardar en Drive.
Copias en iCloud
Quienes usan iOS también pueden realizar copias de seguridad de sus conversaciones en iCloud. Para ello necesitan iniciar sesión en su cuenta de Apple ID asociada a iCloud, activar la función iCloud Drive y disponer de iOS 9 o una versión posterior. A la hora de hacer la copia, deben acceder así:
WhatsApp > Configuración > Chats > Copia de seguridad > Realizar copia ahora.
Como en el caso anterior, se puede fijar la temporalidad de las copias y decidir si se incluyen o no los vídeos.
Cómo recuperar las conversaciones de WhatsApp
Tanto para recuperar una copia de seguridad de Google Drive como de iCloud necesitamos tener el mismo número de teléfono y la misma cuenta que utilizamos para realizar la copia. Los pasos a seguir son estos:
- Instalar WhatsApp en el dispositivo. En el caso de que estuviera instalado, desinstalarlo y volver a instalar.
- Abrir la aplicación y verificar el número de teléfono.
- Hacer clic en ‘Restaurar’ y seguir las indicaciones para recuperar los chats y archivos multimedia. Tengamos en cuenta que si omitimos ese paso ahora, no podremos restaurar los chats después, a menos que volvamos a instalar WhatsApp.
- Completado el proceso, hemos de pulsar ‘Siguiente’. Al iniciar la aplicación, se restaurarán primero los chats y, después, los archivos multimedia.
En lugar de una copia almacenada en Drive o iCloud, también podemos elegir restaurar la copia de seguridad guardada de nuestro teléfono. En ese caso, necesitaremos transferir esos datos a un dispositivo, usar un administrador de archivos o una tarjeta SD.
Restaurar copias más antiguas
Por defecto, WhatsApp recupera la copia más reciente de nuestro historial de chats. Para quienes deseen acceder a una más antigua:
- Entramos en la app de administración de archivos y buscamos el archivo que queremos restaurar. Se llamará msgstore-año-mes-día.1.db.crypt12 (la fecha corresponde a las copias de los últimos siete días).
- Cambiamos el nombre del archivo, respetando siempre ‘.crypt12’. Puede que ese protocolo sea diferente, como crypt9 o crypt10. También podemos copiar ese archivo a otra carpeta o memoria.
- Desinstalamos y volvemos a instalar WhatsApp.
- En la opción de ‘Restaurar’, hemos de buscar y seleccionar el archivo que hemos modificado.
Por Noelia Martínez
Imágenes | Christian Wiediger on Unsplash
- Etiquetas:
-
copia de seguridad
-
whatsapp