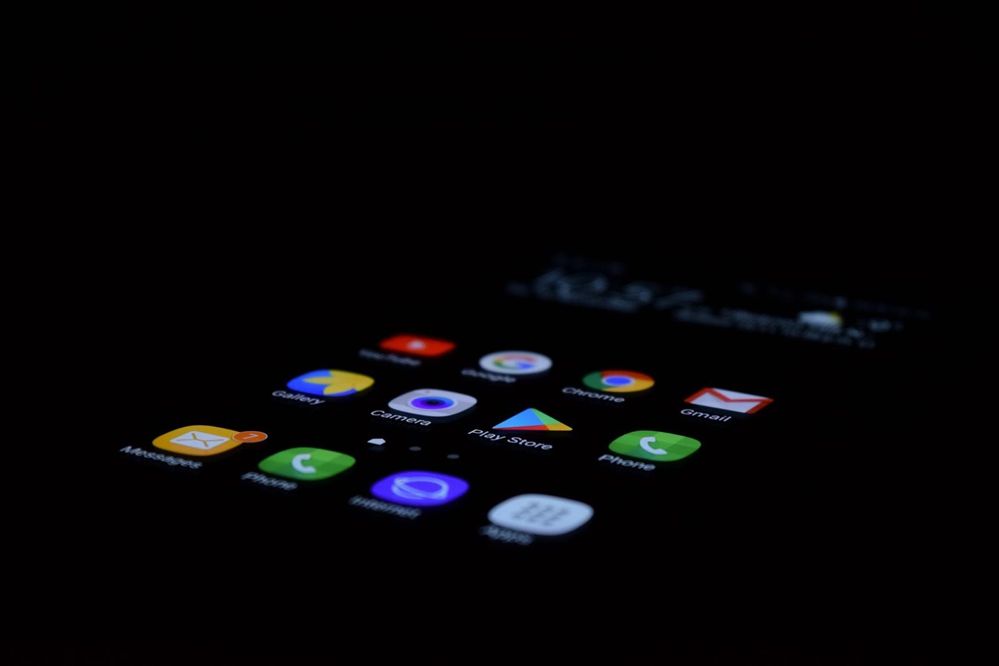- Suscribirse a un feed RSS
- Marcar tema como nuevo
- Marcar tema como leído
- Flotar este Tema para el usuario actual
- Favorito
- Suscribir
- Silenciar
- Página de impresión sencilla
- Comunidad Jazztel
- :
- Te ayudamos
- :
- Trucos Jazztel
- :
- Cómo reducir el consumo de batería de los Servicio...
Cómo reducir el consumo de batería de los Servicios de Google Play
- Marcar como nuevo
- Favorito
- Suscribir
- Silenciar
- Suscribirse a un feed RSS
- Resaltar
- Imprimir
- Informe de contenido inapropiado
Cómo reducir el consumo de batería de los Servicios de Google Play
Quizás no hayas reparado en ello, pero todos los dispositivos Android certificados por Google se incluye Servicios de Google Play. Se trata de una aplicación fundamental en nuestro teléfono móvil, pues sirve para conectar las funciones básicas de Android con los servicios y aplicaciones online que ofrece Google. Así, gracias a ella, podemos utilizar, por ejemplo, Google Maps y Google Play Store.
Además, esta app esencial dota de ciertas funcionalidades al sistema, actúa como nexo entre las diferentes versiones de Android y se encarga de actualizar las aplicaciones y de que, por lo tanto, todo esté al día. Por ello, es importante tener Servicios de Google Play en nuestro dispositivo y no desinstalarla para evitar fallos de funcionamiento.
Por desgracia, nada es perfecto y esta aplicación suele gastar bastante batería, lo que es normal, dado su gran número de tareas y responsabilidades. Ahora bien, no es tan lógico cuando agota la batería muy pronto sin apenas usar el terminal.
En este sentido, podemos comprobar de forma rápida el consumo de este software en nuestro smartphone entrando en Ajustes > Batería > Detalles del uso y ver si los Servicios de Google Play se sitúan a la cabeza. Si es así, veamos a continuación qué podemos hacer.
Reinicia el móvil
Como norma general, ante cualquier problema con nuestro Android, el primer paso es siempre reiniciar el móvil. Esta simple acción hará que todos los procesos internos empiecen desde cero y puedan solucionarse posibles anomalías.
Si el consumo de batería sigue siendo excesivo, quizás esto no sea culpa del terminal, sino de la aplicación en sí.
Fuerza la detención de los Servicios de Google Play
Cerrar la ejecución de los Servicios de Google Play es una acción que no implica mayores complicaciones y nos llevará muy poco tiempo. Para ello, hay que entrar en Ajustes > Aplicaciones del sistema. Una vez ahí, hay que buscar la aplicación por su nombre, entrar en ella y seleccionar Forzar detención > Aceptar.
Servirá para reiniciar todos los servicios y procesos asociados a la app y, por lo general, nos ayudará a corregir cualquier problema puntual con la aplicación.
Pasados unos minutos, deberemos comprobar de nuevo el consumo de batería. Si el problema persiste, habrá que recurrir a otros métodos.
Borrar datos
Uno de ellos es el restablecimiento rápido de este software. Para ello, volvemos a Ajustes > Aplicaciones > Servicios de Google Play. Haz clic en Almacenamiento y borra tantos los datos como la caché.
En este punto hay que tener en cuenta que, tal como recuerda la propia Google, es posible que con esta acción se elimine cierta información almacenada en el dispositivo. Por ejemplo, “las tarjetas de transporte público, las tarjetas COVID y las tarjetas de pago virtuales que se hayan guardado en Google Pay”.
Actualiza tus Servicios de Google Play
En ocasiones, una versión concreta puede provocar fallos, así que vuelve a Ajustes > Aplicaciones > Servicios de Google Play. Toca ‘Detalles de la aplicación’. Si nos aparece un botón que indique ‘desinstalar’, es que la app está instalada y actualizada a la última versión. Si, por el contrario, el botón cuenta con la leyenda "Actualizar", significa que debemos pulsarlo para instalar Servicios de Google Play en su compilación más reciente.
Desinstala las actualizaciones
¿Con la última versión de los Servicios de Google Play sigues teniendo un consumo de batería extraño? Pues toca probar lo contrario: regresa a Ajustes > Aplicaciones > Servicios de Google Play. Dentro del menú, pulsa en los tres puntos de la esquina superior derecha y, por último, en ‘Desinstalar actualizaciones’. Esto restablece la aplicación a la versión original, como se entregó con el dispositivo.
Ahora solo queda reiniciar el teléfono y, tras ello, abrir alguna app de Google como Google Maps. Es muy probable que aparezca el mensaje siguiente: “los Servicios de Google Play están desactualizados”. Sin más, tendremos que aceptar para que vuelvan a actualizarse y el problema quede resuelto.
En principio, con los pasos descritos, debería solucionarse ese consumo anómalo de batería de nuestro Android.
Por Patricia M. Liceras
Imagen | Pathum Danthanarayana (Unsplash)