- Suscribirse a un feed RSS
- Marcar tema como nuevo
- Marcar tema como leído
- Flotar este Tema para el usuario actual
- Favorito
- Suscribir
- Silenciar
- Página de impresión sencilla
- Comunidad Jazztel
- :
- Noticias
- :
- Noticias de Jazztel
- :
- Cómo liberar espacio en iPhone
Cómo liberar espacio en iPhone
- Marcar como nuevo
- Favorito
- Suscribir
- Silenciar
- Suscribirse a un feed RSS
- Resaltar
- Imprimir
- Informe de contenido inapropiado
Cómo liberar espacio en iPhone
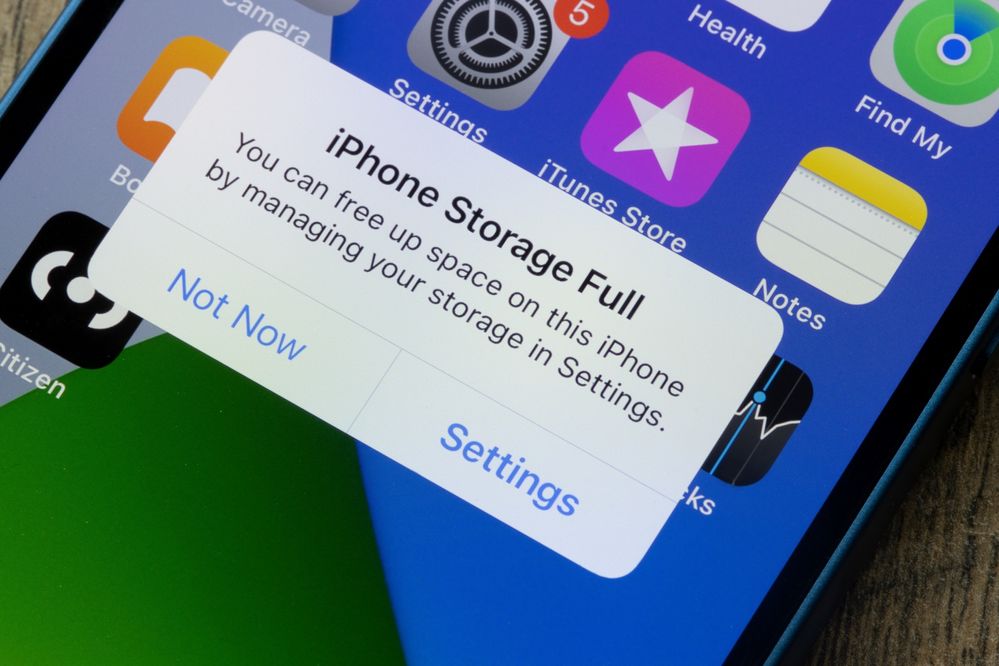 Liberar espacio en iPhone.
Liberar espacio en iPhone.
Sin duda, quedarte sin espacio en tu iPhone puede ser un problema gordo, pero tiene solución. En este artículo vamos a ayudarte a hacerlo siguiendo unos pasos sencillos.
Si te preguntas “¿qué puedo hacer para liberar espacio en mi iPhone?”, lo primero que tienes que hacer es revisar cómo de grave es el problema. Para ello, echa un vistazo a cómo está distribuido el almacenamiento en tu terminal, con los distintos tipos de datos que ocupan el espacio del iPhone.
Es tan sencillo como entrar en Ajustes > General > Almacenamiento del iPhone y verás un gráfico que te indica el tamaño que ocupan las apps instaladas, las fotos almacenadas, el sistema, los archivos multimedia y otros.
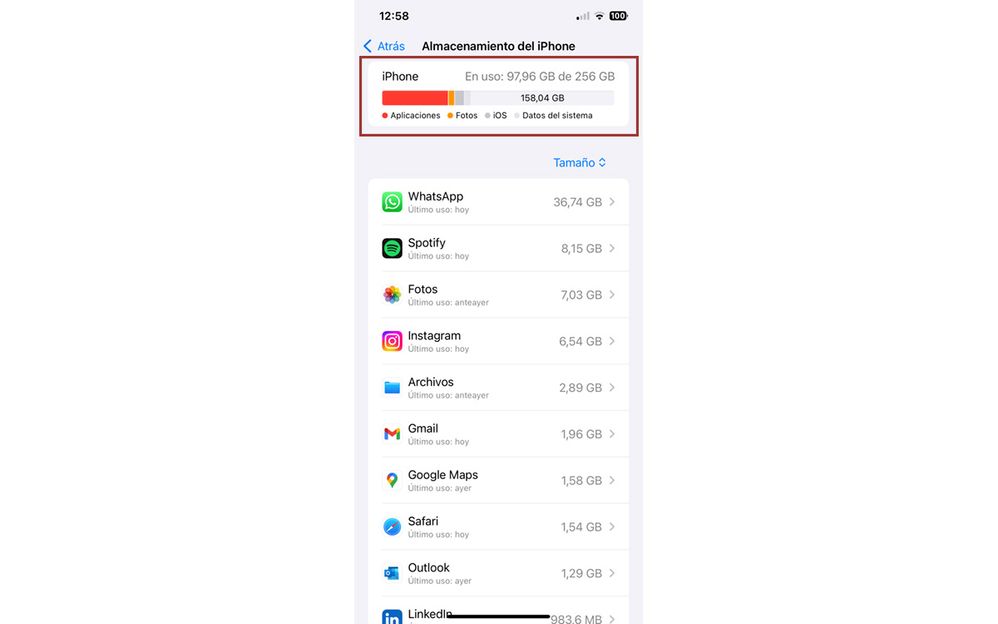
Además, debajo tienes el listado con las aplicaciones que ocupan mayor espacio en el terminal. Una información que te servirá de indicación para ir borrando datos de uno u otro apartado siguiendo las posibilidades que te contamos a continuación:
Elimina la caché acumulada de las apps
Uno de los primeros pasos que puedes tomar para hacer un poco de limpieza es eliminar la memoria caché o, lo que es lo mismo, ese conjunto de archivos (normalmente temporales) que van creando las aplicaciones para su funcionamiento y que, en la mayoría de casos, termina ocupando un espacio considerable e inútil.
Lo que ocurre es que, a diferencia de los Android, iOS no tiene una función específica para eliminar la caché de las aplicaciones. Pero eso no significa que no se pueda hacer. De hecho, simplemente forzando el reinicio del terminal (la forma de hacerlo depende del modelo) podemos limpiar la memoria residual de algunas apps.
Sin embargo, para otras habrá que hacerlo de manera explícita. Por ejemplo con Safari, el navegador por defecto de iOS que es una de las herramientas que típicamente almacenan archivos en la memoria caché del iPhone.
Para limpiar la caché de Safari sigue estos pasos:
- Entra Ajustes > Safari.
- En la sección Privacidad y Seguridad verás la opción Borrar historial y datos de sitios web.
- Pulsa en ella y confirma el diálogo para borrar la caché.

Lo siguiente sería limpiar la caché de otras apps que tengas instaladas. Hay algunas que ofrecen la posibilidad de volver a su estado “de fábrica” y otras que permiten que se limpie la caché cuando se inician. En ambos casos los pasos a seguir son similares: entrar en Ajustes > Nombre de la app y activa la opción correspondiente.
Con el resto de apps, para poder eliminar la memoria caché hay que seguir estos pasos:
- Entramos en Ajustes > General > Almacenamiento del iPhone.
- Buscamos la app que nos causa problemas o de la que queremos borrar el caché y pulsamos en su nombre.
- Veremos dos opciones: Desinstalar app manteniendo sus documentos y datos o Eliminar app por completo.
- Para eliminar la caché, pulsamos sobre esta segunda opción.
- Finalmente, para recuperar la app, acudimos a la App Store, la buscamos, descargamos e instalamos.
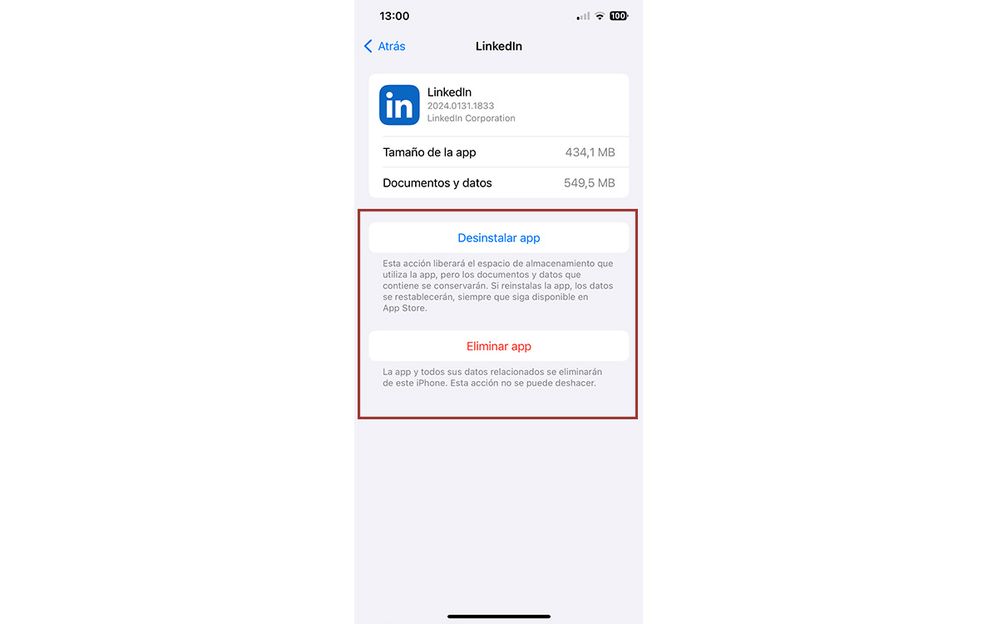
Evidentemente este es un proceso algo radical, por lo que es mejor solo hacerlo con apps que hayamos comprobado que ocupan mucho espacio de almacenamiento. Por otro lado, antes de eliminarla tenemos que comprobar que la herramienta sigue disponible en la App Store (podría ser que ya no lo estuviera).

Reduce el espacio que ocupan fotos y vídeos
El siguiente, e importante paso, que podemos dar para liberar espacio en el iPhone es optimizar el almacenamiento de las fotos en nuestro terminal. Un ajuste clave para ello se encuentra en el menú Ajustes > Fotos > Optimizar almacenamiento.
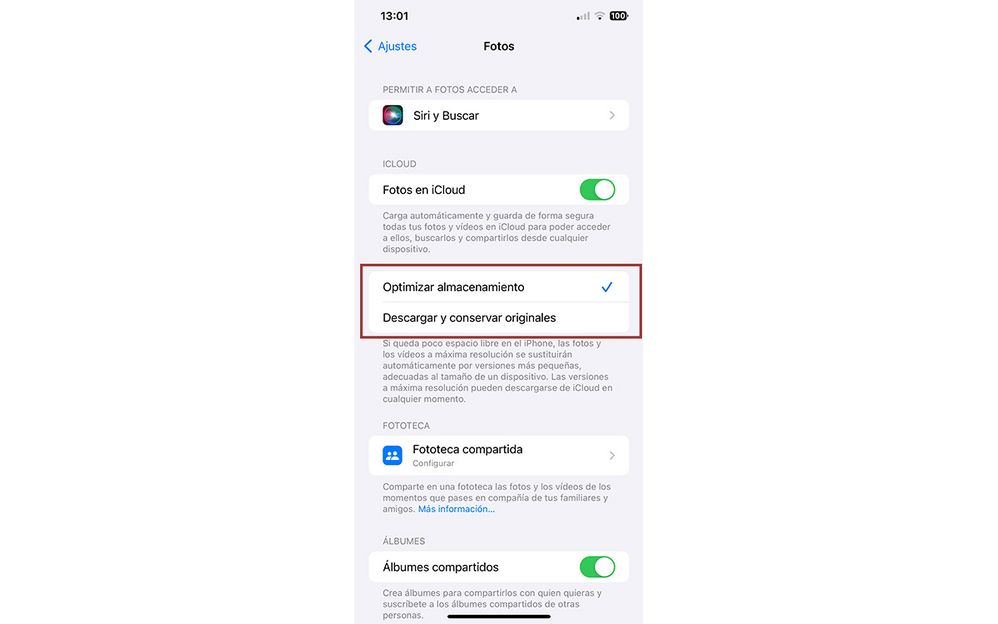
De forma predeterminada, las fotos y videos se almacenan en el terminal en su versión original de alta resolución ocupando mucho espacio. Pero activando esta opción hace que sigan estando en el iPhone, ocupando menos espacio, pero sin pérdida aparente de calidad.
Para ello, debemos activar la función denominada Fotos en iCloud que trabaja en conjunto con la app Fotos y es la que permite que las imágenes estén guardadas de forma segura (y en alta resolución) en iCloud y actualizadas en los distintos dispositivos Apple que usemos (iPhone, iPad, Mac, Apple TV…).
Para empezar a usar Fotos de iCloud los pasos son los siguientes:
- Vamos a Ajustes > [Tu nombre] > iCloud > Fotos.
- Pulsamos en Sincronizar este iPhone (en iOS 15 o anterior tocamos para activar Fotos en iCloud).
- Nos aseguramos de que esté activa la opción Optimizar almacenamiento para ahorrar espacio en el terminal.
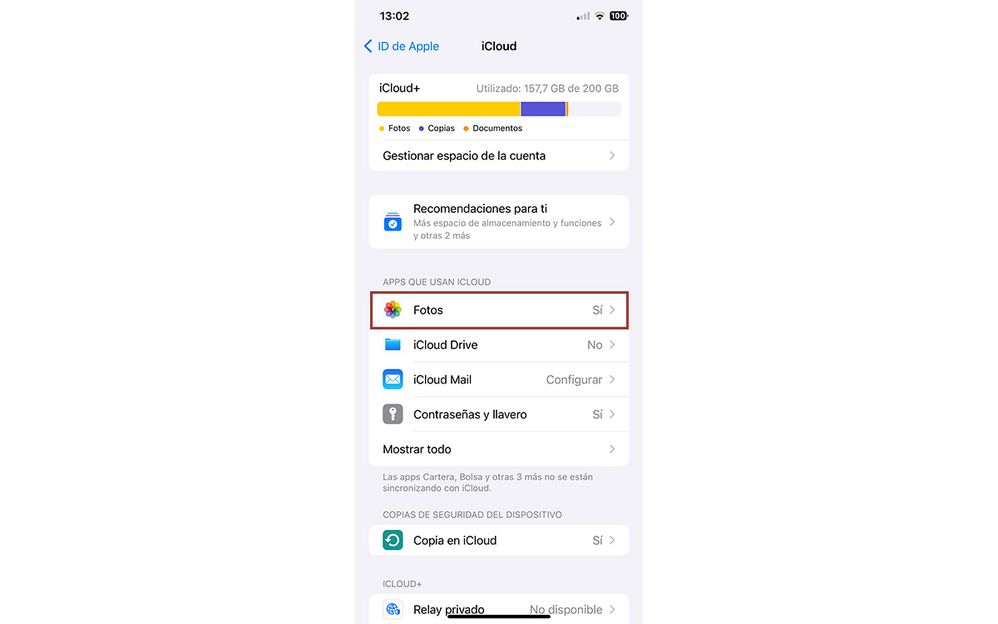
De esta manera, si dispones de suficiente espacio en iCloud, puedes almacenar todas las fotos y los videos que quieras. Para comprobar el espacio disponible en iCloud, tenemos que ir a Ajustes > [Tu nombre] > iCloud y pulsar en Almacenamiento en iCloud o Gestionar almacenamiento.
Si te estás quedando sin espacio en la nube, puedes hacer varias cosas. Una de las primeras es reducir el tamaño de la copia de seguridad de iCloud eliminando copias antiguas o desactivando las copias de seguridad de apps que no uses.
Si no es suficiente también puedes eliminar fotos. Piensa que si borras fotos y vídeos que ya no necesites de la app Fotos en cualquiera de tus dispositivos, liberarás espacio en iCloud. Para ello, sigue estos pasos:
- Entra en Fotos y pincha en Fototeca, en la parte inferior de la pantalla.
- Pulsa en Todas las fotos.
- Pincha con el dedo en Seleccionar y elige las fotos o vídeos que desees eliminar.
- Pulsa en Eliminar y, a continuación, en Eliminar foto/ vídeo.
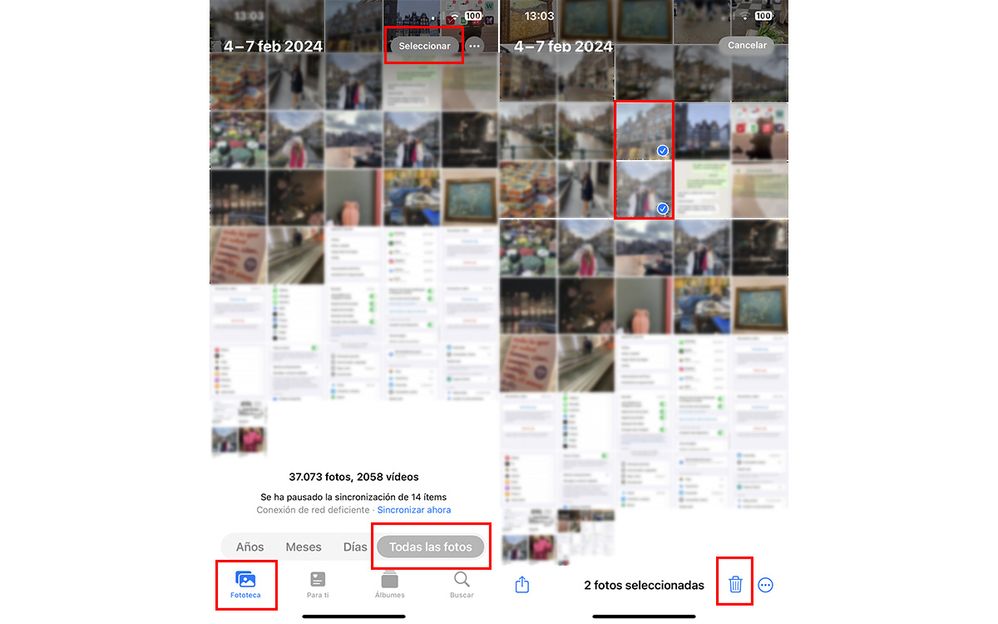
Eso sí, antes de eliminar nada, haz una copia de seguridad de las fotos y los vídeos que desees conservar descargándolas en algún dispositivo. Y recuerda que si usas la opción Fotos en iCloud y borras una foto o un vídeo de un dispositivo, se eliminará también de los demás en los que hayas iniciado sesión con el mismo ID de Apple.
Ponle coto a WhatsApp

La app de mensajería es una de las aplicaciones que más espacio consume (si no la que más) en nuestros móviles, así que “aligerarla” es otra de las mejores formas que tenemos de liberar espacio en el iPhone.
Pero en este caso esta limpieza empieza por una medida preventiva que consiste en evitar que la app acumule un exceso de archivos almacenados. Para ello, lo primero es impedir la descarga automática de fotos, vídeos y otros archivos que nos lleguen a través de los chats y, por otro lado, evitar que se guarden los que nosotros enviamos.
Para ello, seguimos estos pasos:
- Abrimos WhatsApp y vamos a Configuración > Almacenamiento y datos.
- Buscamos el apartado Descarga automática de archivos.
- Dentro de éste, vamos entrando en Fotos, Audio, Vídeo y Documentos y elegimos la opción Nunca; de esta manera solo se descargará lo que queramos nosotros y no todo por defecto.
- Para que no se guarde por defecto lo que enviamos nosotros vamos a Configuración > Chats y desmarcamos la opción Guardar en fotos.
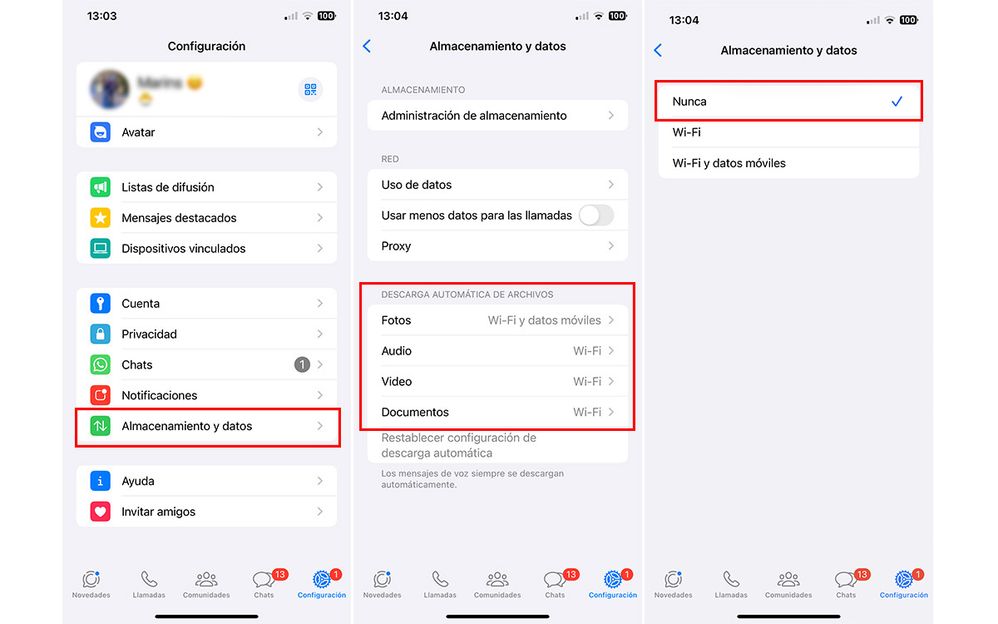
Además de esta labor preventiva, por supuesto también podemos liberar espacio que ya esté ocupando WhatsApp.
Para ello entraremos en la app e seguiremos el menú Configuración > Almacenamiento y datos > Administrar almacenamiento. Aquí podremos eliminar —siempre con cuidado— fotos y vídeos pero también documentos o mensajes de voz que hayamos recibido o enviado.
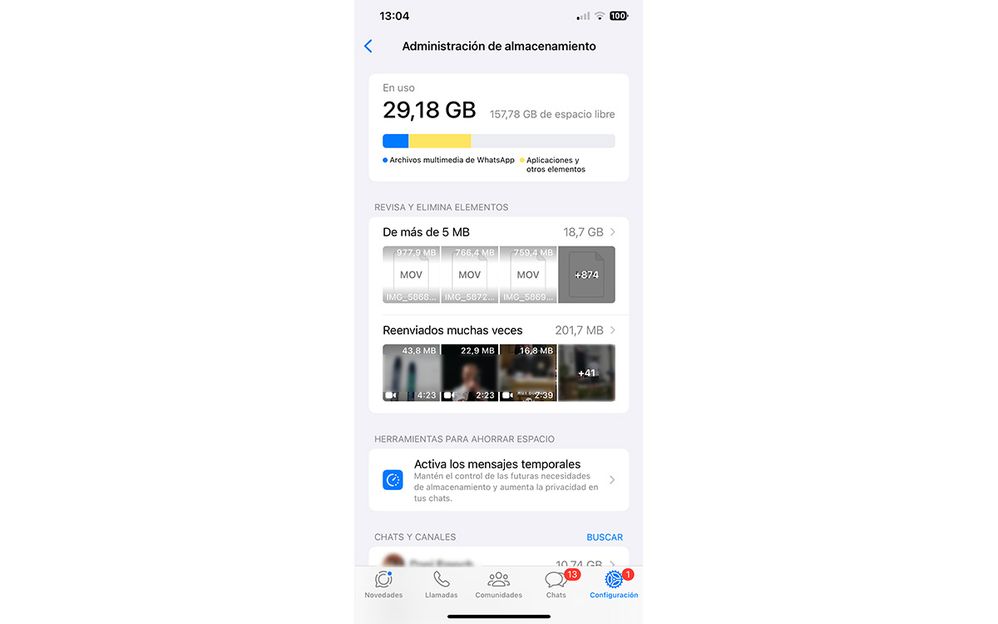
Otras opciones para liberar espacio
- Gestiona el espacio en iCloud. Además de lo que hemos hablado de almacenar fotos y vídeo en la nube de Apple, también podemos usar el espacio de iCloud para que las descargas que hagamos en el teléfono vayan a parar directamente ahí. Para ello, modificaremos el lugar dónde van a parar las descargas por defecto entrando en Ajustes > Safari. De esta manera, usar iCloud se convierte en la mejor forma de liberar espacio en el iPhone sin borrar nada.
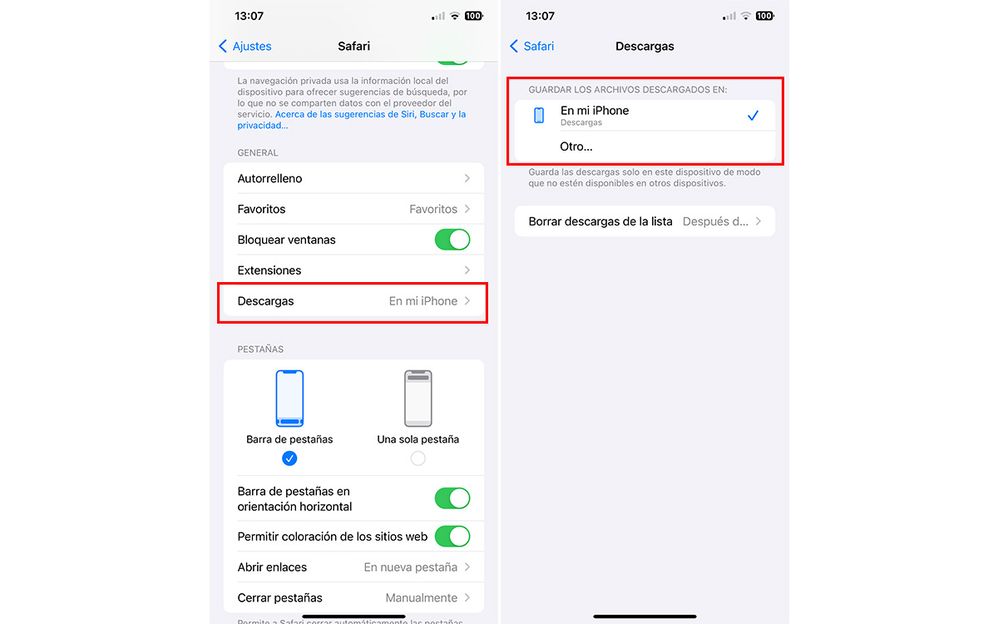
- Elimina apps que no utilices. Es habitual que tengamos tendencia a acumular apps instaladas “por si acaso”. Una costumbre que normalmente lo único que hace es abarrotar nuestro móvil. Por eso, si tenemos el almacenamiento al límite de su capacidad será momento de borrar esas aplicaciones que no utilizamos sin contemplaciones. Si no lo tienes claro, para localizarlas entra en Ajustes > Tiempo de uso donde verás un listado de las apps más y menos usadas.
- Consulta Recomendaciones para ti. Si tienes un iPhone con iOS 17 o posterior puedes entrar en esta funcionalidad pensada para comprobar si hay fotos, archivos grandes o copias de seguridad que ya no sean necesarios y puedes eliminar. Para hacerlo entra en Ajustes > [Tu nombre] > iCloud, pulsa en Recomendado para ti y toca en alguna de las opciones (Revisar las copias de seguridad, fotos y vídeos o archivos grandes) para identificar y eliminar los archivos que ya no necesites.

Y estas son todas las opciones que tienes para liberar espacio en tu iPhone. Seguro que siguiendo estos pasos consigues que el tuyo quede limpio y despejado.
Imágenes | Fotos de Adobe Stock, freepik, pikisuperstar y krakenimages.com
