- Suscribirse a un feed RSS
- Marcar tema como nuevo
- Marcar tema como leído
- Flotar este Tema para el usuario actual
- Favorito
- Suscribir
- Silenciar
- Página de impresión sencilla
- Comunidad Jazztel
- :
- Te ayudamos
- :
- Trucos Jazztel
- :
- Cómo poner cursiva (y negrita) en Whatsapp y otros...
Cómo poner cursiva (y negrita) en Whatsapp y otros trucos que debes conocer
- Marcar como nuevo
- Favorito
- Suscribir
- Silenciar
- Suscribirse a un feed RSS
- Resaltar
- Imprimir
- Informe de contenido inapropiado
Cómo poner cursiva (y negrita) en Whatsapp y otros trucos que debes conocer
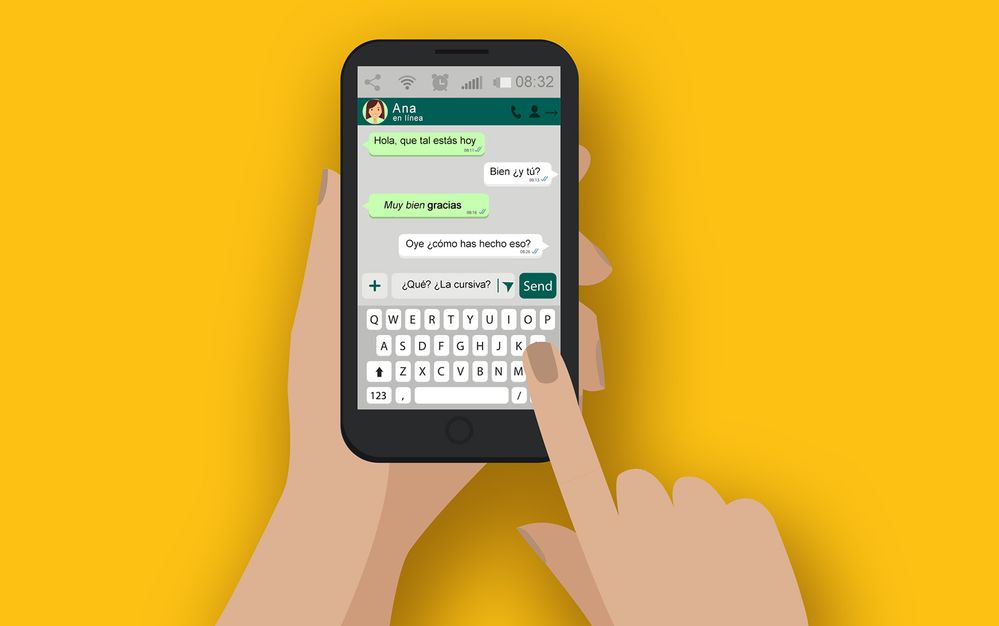 Cómo poner cursiva en whatsapp
Cómo poner cursiva en whatsapp
Es sin duda una de las aplicaciones que más usamos en el día a día y aunque en principio no parece tener mucho “misterio”, hay cosas como poner cursivas o negritas que mejoran la experiencia de uso y la hacen más completa.
Por eso vamos a contarte algunos trucos para Whatsapp, incluyendo las últimas novedades implementadas en la plataforma, para que puedas sacarle mayor partido a esta popular herramienta. ¿Empezamos?
Poner cursivas, negritas, etc
Es una funcionalidad que ya lleva tiempo en Whatsapp pero que no conoce todo el mundo y, además, con las prisas no se suele usar mucho. Sin embargo, como vas a ver, es bastante fácil escribir con cursivas, negritas, subrayados, etc; es decir, lo que se llama “texto enriquecido”.
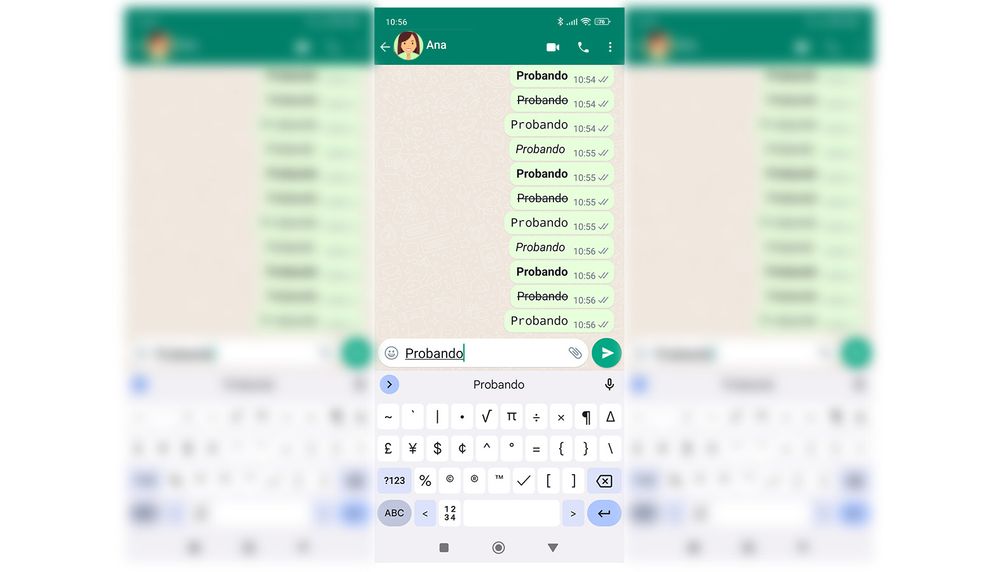
Cursivas
Para escribir texto en cursiva, basta con colocar un guion bajo (lo tienes en el teclado de Whatsapp) antes y después del texto que queramos aparezca personalizado:
_texto_
Negritas
Para escribir texto en negrita, hay que colocar un asterisco antes y después del texto que queramos resaltar:
*texto*
Tachado
Para tener un texto tachado, colocaremos una tilde o virgulilla (la que aparece en nuestra ñ) antes y después del texto:
~texto~
Monoespaciado
Para escribir texto en monoespaciado (es decir, con un espaciado mayor al habitual), pon tres comillas invertidas antes y después del texto:
```texto```
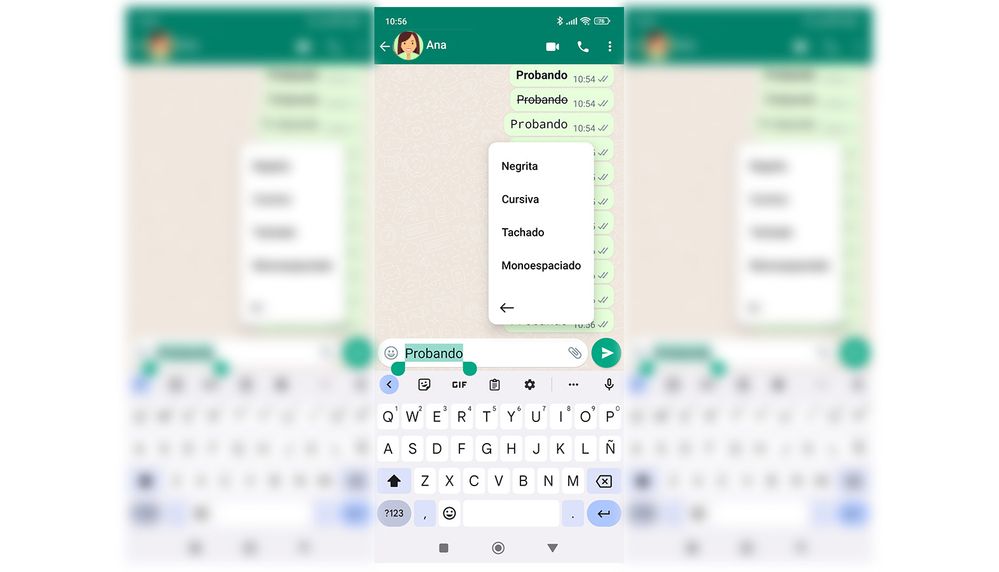
Además, también se puede usar un atajo (tanto en Android como en iPhone), seleccionando el texto que quieres personalizar y manteniendo presionada la selección para que se abra la ventana de edición. Ésta te ofrecerá la opción de poner el texto en cursiva, negrita, etc.
Enviar fotos de buena calidad
Seguramente ya sabes que si envías imágenes por Whatsapp automáticamente la herramienta las edita para que no ocupen demasiado espacio, lo que implica que pierdan calidad. Sin embargo, hay una forma de enviarlas con la calidad original que tengan.
Para ello tendremos que mandarlas como documentos en lugar de como fotografías (esto impedirá que las podamos previsualizar en la conversación) pulsando en el icono del clip que tenemos en la parte de debajo de la interfaz de Whatsapp; es decir, lo mismo que hacemos para adjuntar un archivo.
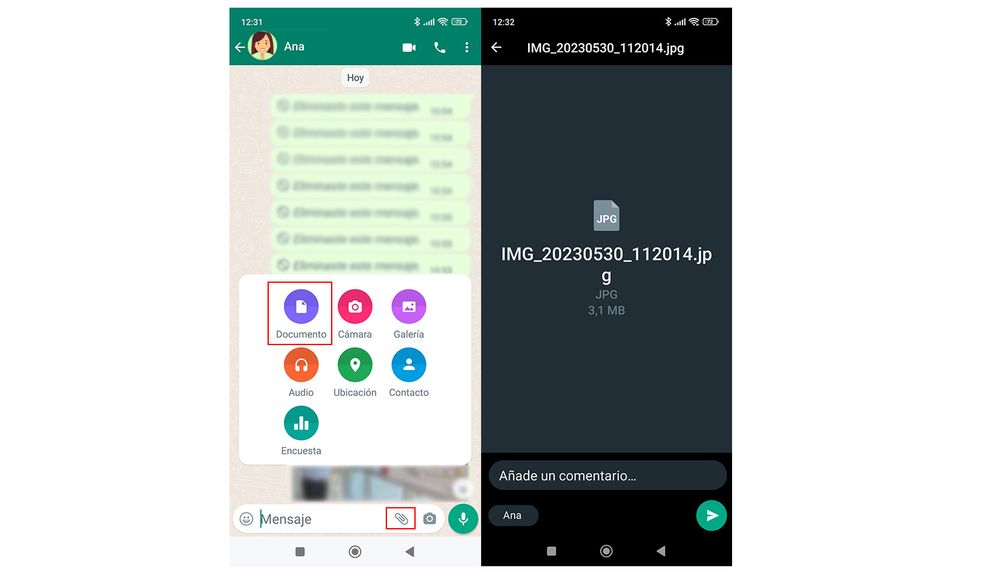
Entre las opciones que aparecerán debemos elegir “Documento” y nos dará opción de buscar en nuestro móvil la imagen que queramos compartir a su calidad original (hasta dos gigabytes de peso).
Como Whatsapp es consciente de que esto es un proceso engorroso y que es algo que demandan muchos usuarios, las nuevas actualizaciones de Whatsapp van a incluir la posibilidad de enviar las fotos en calidad HD, que en la mayoría de los casos será suficiente.
Para ello, al hacer una foto o elegirla de nuestra galería nos aparecerá en la parte superior un icono con las siglas “HD”. Pulsando sobre él podremos elegir la calidad de la imagen entre estándar (2.040 x 1.148 píxeles) o HD (4.080 x 2.296 píxeles) que, lógicamente, ocupará más de espacio en el almacenamiento.
Enviar fotos que se borran
¿Sabías que puedes enviar imágenes o fotos temporales por WhatsApp? Es decir, fotos que se borran solas cuando el destinatario las visualiza. Pues sí, es una opción que se habilitó ya hace tiempo pero tampoco es demasiado conocida.
Hacerlo es tan sencillo como entrar en WhatsApp y seleccionar una conversación. A continuación, pulsaremos en el icono de la cámara de fotos, para hacer una, o en el clip, para seleccionar una imagen.
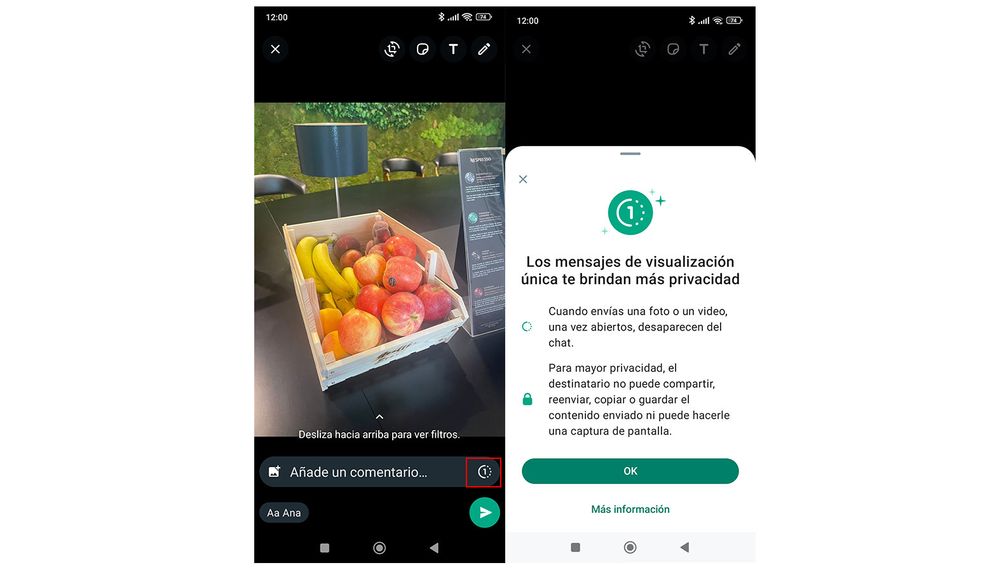
Una vez que ya tienes elegida la que quieres enviar, en la barra de abajo que te permite poner un comentario verás que hay un icono con forma de un círculo con un “1” en su interior. Si pulsas en ella podrás enviar la foto de manera que se borrará una vez que haya sido vista por la persona a la que se la envías (y te notificará cuando así ocurra).
Y ojo que si la foto la has hecho directamente también desaparecerá para ti, así que si deseas conservarla lo mejor es que la hagas antes con la cámara y luego la envíes por Whatsapp.
Editar los mensajes de WhatsApp
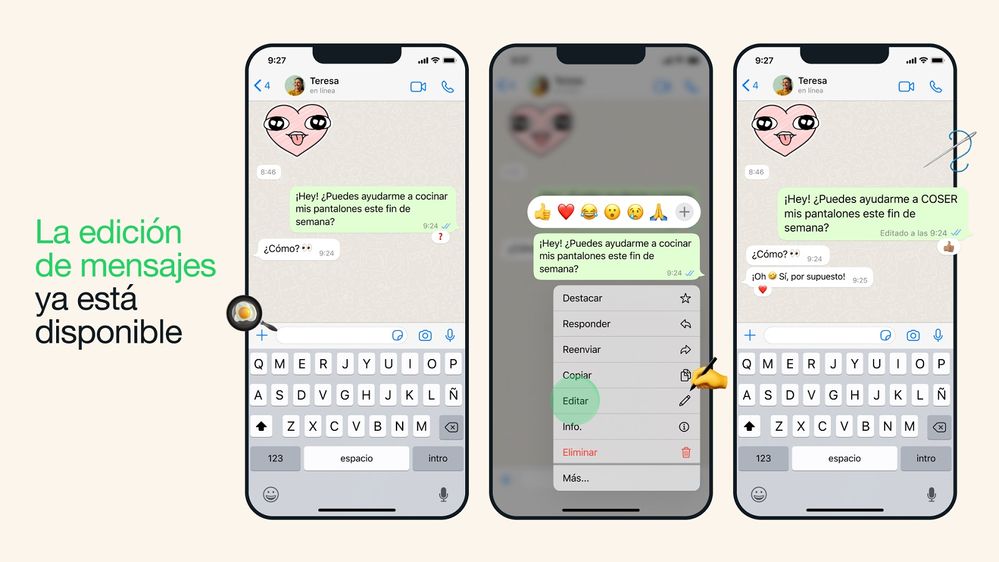
Cambiando de tercio, otro truco muy útil de Whatsapp, y que lleva solo unos meses activo, es la posibilidad de editar los mensajes ya enviados. Decimos que lleva poco tiempo pero la verdad es que es algo que ya ofrecían otras aplicaciones de mensajería (como Telegram, que es el principal rival de Whatsapp) y por eso era muy esperado por los usuarios.
Para editar un mensaje de WhatsApp una vez enviado, sólo hay que mantener presionado el mensaje a editar para seleccionarlo. A continuación, pulsaremos en el icono de los tres puntos que tenemos arriba a la derecha y nos da acceso a las opciones del mensaje entre las que está la opción “Editar”.
Pulsando en ello podremos corregir el texto aunque, eso sí, sólo tendremos un plazo máximo de 15 minutos tras haber enviado el mensaje. Pasado ese tiempo el mensaje no se podrá corregir. Además, hay que saber que una vez corregido un mensaje aparecerá en su estado la advertencia “editado”, con el fin de que el destinatario sepa que se ha corregido.

Finalmente, recuerda que puedes recuperar mensajes borrados de Whatsapp, proteger tus conversaciones con contraseña o, incluso, usar ChatGPT directamente en el móvil (a través de LuzIA). Sin duda funcionalidades tan útiles como poner cursivas en Whatsapp y los otros trucos que te hemos enseñado en estas líneas.
Por Óscar Condés Molinero
Imágenes | Fotos de Adobe Stock y Anton
